
I dagens hurtiggående verden er det ikke bare en luksus å være tilkoblet på farten; det er en nødvendighet. For Motorola Android-brukere tilbyr Android Auto en sømløs integrering av smarttelefonens funksjoner med bilens infotainment-system. Denne guiden utforsker hvordan du kobler Motorola-enheten din til Android Auto, og sikrer at du forblir trygt tilkoblet, underholdt og informert mens du er på veien.
Android Auto og Dets Fordeler
Android Auto er en banebrytende teknologi utviklet av Google som lar sjåfører speile funksjoner fra deres Android-enhet, som navigasjon, musikk og meldinger, direkte på bilens dashborddisplay. Denne innovasjonen vektlegger sikkerhet ved å minimere distraksjoner, slik at sjåfører kan holde øynene på veien og hendene på rattet. Utover sikkerhet forbedrer Android Auto kjøreopplevelsen med sitt intuitive grensesnitt, talekommandoer og sømløs tilkobling, noe som gjør hver reise hyggelig.
Viktigheten av sømløs tilkobling for Motorola-brukere
For Motorola-brukere tilbyr Android Auto-tilkobling en integrert opplevelse som smelter sammen deres mobile enhet med bilens digitale økosystem. Denne integrasjonen er avgjørende for å opprettholde produktivitet, nyte multimediainnhold og bruke navigasjonstjenester uten å gå på bekostning av sikkerhet eller bekvemmelighet.
Forberede Motorola-enheten din for Android Auto
Før du dykker inn i tilkoblingsprosessen, er det viktig å forberede Motorola-enheten din og sikre at den er kompatibel med Android Auto.
Sikre kompatibilitet
Android Auto støttes på de fleste Motorola-enheter som kjører Android 6.0 (Marshmallow) eller nyere. For å verifisere enhetens kompatibilitet, besøk den offisielle Android Auto-nettsiden.
Viktig sjekkliste før tilkobling
Oppdater programvaren på Motorola-enheten din: Sørg for at enheten din kjører den nyeste Android-versjonen som er tilgjengelig for modellen din.
Installer den nyeste versjonen av Android Auto: Last ned eller oppdater Android Auto-appen fra Google Play Butikk.
Sikre kjøretøykompatibilitet: Sjekk om kjøretøyet ditt støtter Android Auto. Denne informasjonen er vanligvis tilgjengelig i bilens brukermanual eller på produsentens nettsted.
Trinn-for-trinn-guide for å koble Motorola-enheten din til Android Auto

Kablet tilkobling
Kobles til via USB:
Start kjøretøyet ditt og sørg for at det er i park.
Bruk en høykvalitets USB-kabel for å koble Motorola-enheten din til bilens USB-port.
Følg instruksjonene på skjermen på bilens display og din Motorola-enhet for å fullføre oppsettet.
Feilsøking av vanlige problemer:
Sørg for at kabelen er godt tilkoblet i begge ender.
Prøv en annen USB-port hvis tilgjengelig.
Start Motorola-enheten din på nytt og prøv å koble til igjen.
Trådløs tilkobling
Slik setter du opp Android Auto trådløst:
Sørg for at kjøretøyet ditt er stasjonært.
På din Motorola-enhet, åpne Android Auto-appen og gå til 'Innstillinger'.
Velg 'Legg til ny bil' og følg instruksjonene for å fullføre den trådløse oppsettet.
Overvinne vanlige utfordringer med trådløs tilkobling:
Sørg for at Bluetooth og Wi-Fi på enheten din er slått på.
Flytt enheten din nærmere bilens infotainmentsystem under den innledende oppsettet.
Start både Motorola-enheten din og bilens system på nytt hvis tilkoblingen mislykkes.
Maksimere din Android Auto-opplevelse
Tilpasse Android Auto-innstillinger på din Motorola
Dykk inn i innstillingene for Android Auto-appen på din Motorola-enhet for å tilpasse kjøreopplevelsen din. Du kan endre navigasjonsinnstillinger, administrere app-varsler og mer.
Anbefalte apper for Android Auto-brukere
Utforsk apper som Waze for sanntids trafikkoppdateringer, Spotify for musikkstrømming, og WhatsApp for meldinger. Disse appene er designet for å fungere sømløst med Android Auto, og beriker kjøreopplevelsen din.
Tips for å bruke talekommandoer effektivt
Utnytt kraften til Google Assistant ved å bruke talekommandoer for å kontrollere navigasjon, sende meldinger og spille musikk. Denne funksjonen forbedrer sikkerheten ved å la deg forbli fokusert på veien.
Avanserte tips og triks
Forbedring av lydkvalitet for musikk og samtaler
Høykvalitetslyd er essensielt for å nyte musikk og klar samtalekvalitet i kjøretøyet ditt. For å forbedre lyden:
Juster equalizer-innstillingene i musikkappen din for å tilpasse dem til bilens akustikk.
Sørg for at Bluetooth-volumet på din Motorola-enhet er satt til maks for bedre lydoverføring.
I Android Auto-innstillingene, aktiver alternativet for å prioritere Wi-Fi-tilkobling over mobildata for streaming, for å sikre høyere lydkvalitet.
Bruke Android Auto med tredjepartsapper
Android Auto støtter en mengde tredjepartsapper designet for å forbedre kjøreopplevelsen din. For å utnytte dette:
Utforsk Google Play Butikk for Android Auto-kompatible apper innen kategorier som navigasjon, meldinger og musikk.
Tilpass appstarteren i Android Auto for å få rask tilgang til appene du bruker mest.
Hold appene dine oppdatert for å sikre kompatibilitet og tilgang til de nyeste funksjonene.
Navigering med Android Auto: Beste praksis og snarveier
Navigasjon er en kjernefunksjon i Android Auto. Forbedre navigasjonsopplevelsen din ved å:
Bruke talekommandoer for å sette destinasjoner uten hender. Si bare: "Hei Google, naviger til" [destination].”
Forhåndsnedlasting av kart i navigasjonsappen din for områder med dårlig mobildekning.
Bruke sanntids trafikkoppdateringer og alternative ruteanbefalinger for å unngå forsinkelser.
Feilsøking av vanlige problemer
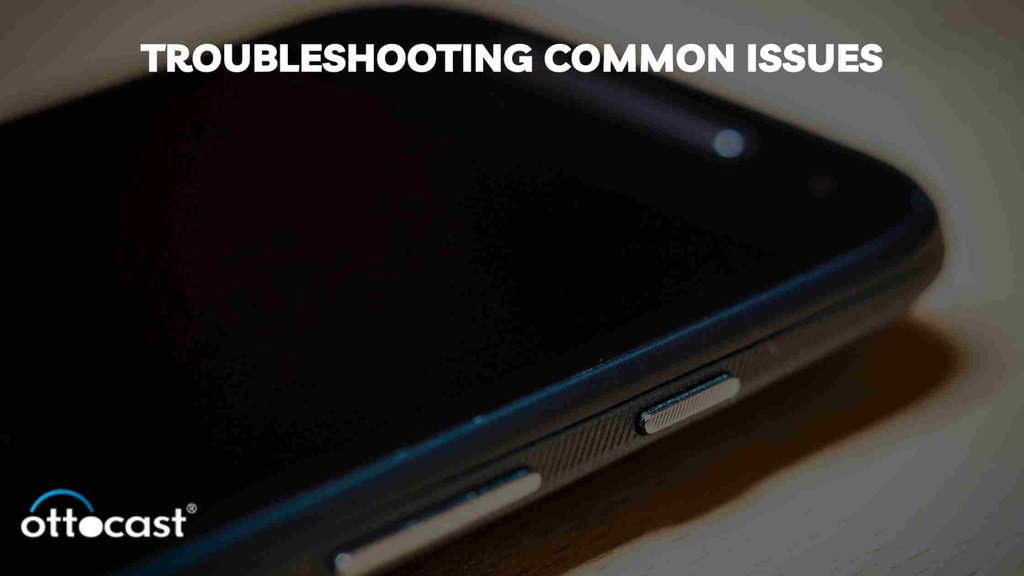
Løse tilkoblingsproblemer
Hvis du opplever problemer med å koble Motorola-enheten din til Android Auto:
Sjekk om USB-kabelen din er spesifikt designet for datatransfer, ikke bare lading.
Bekreft at både kjøretøyet ditt og Motorola-enheten har den nyeste fastvaren og programvareoppdateringene.
Tilbakestill bilens infotainment-system og start Motorola-enheten på nytt for å løse midlertidige problemer.
Løse lyd- og mikrofonproblemer
For lyd- eller mikrofonproblemer under samtaler eller talekommandoer:
Rengjør mikrofonen og høyttalerne på Motorola-enheten din for å sikre at de ikke er blokkert.
Juster mikrofoninnstillingene i Android Auto for å sikre optimale inngangsnivåer.
Sjekk lydinnstillingene på bilens infotainment-system, og sørg for at de ikke er dempet eller satt for lavt.
Oppdatere og vedlikeholde Android Auto på din Motorola-enhet
Å holde Android Auto oppdatert er avgjørende for ytelse og kompatibilitet:
Sjekk jevnlig Google Play Store for oppdateringer til Android Auto-appen.
Oppdater operativsystemet på Motorola-enheten din for å sikre kompatibilitet med de nyeste Android Auto-funksjonene.
Tøm cache og data for Android Auto i innstillingene på enheten din hvis du opplever vedvarende problemer.
Vanlige spørsmål
Kan noen Motorola-enhet koble til Android Auto?
Ikke alle Motorola-enheter kan koble til Android Auto. Kompatibilitet krever vanligvis en enhet som kjører Android 6.0 (Marshmallow) eller nyere. Det er viktig å sjekke den spesifikke modellen av din Motorola-enhet mot kompatibilitetslisten som er gitt av Android Auto på deres offisielle nettsted eller i deres støttedokumentasjon.
Hvordan kan jeg oppdatere Android Auto direkte fra min Motorola-enhet?
For å oppdatere Android Auto direkte fra din Motorola-enhet, følg disse trinnene:
Åpne Google Play Store-appen på enheten din.
Bruk søkefeltet for å finne "Android Auto."
Hvis en oppdatering er tilgjengelig, vil "Oppdater"-knappen vises. Trykk på den for å starte oppdateringsprosessen.
Vent til oppdateringen er fullført før du prøver å bruke appen med bilens system.
Å holde appen oppdatert sikrer best ytelse og kompatibilitet med bilens infotainmentsystem.
Hva skal jeg gjøre hvis enheten min fra Motorola ikke klarer å koble til bilens system?
Hvis enheten din fra Motorola ikke klarer å koble til bilens system, prøv disse feilsøkingstrinnene:
Sjekk USB-kabelen din for feil og sørg for at den er laget for datatransfer.
Start både Motorola-enheten din og bilens infotainment-system på nytt.
Oppdater programvaren på Motorola-enheten din og Android Auto-appen til de nyeste versjonene.
Kontroller at bilen din er kompatibel med Android Auto og at funksjonen er aktivert i bilens innstillinger.
Prøv å koble til en annen kompatibel enhet for å avgjøre om problemet ligger med telefonen din eller bilens system.
Er det mulig å bruke Android Auto på motorsykkelen eller sykkelen min?
Android Auto er primært designet for bruk i biler og er ikke direkte kompatibelt med motorsykler eller sykler. For tohjulede kjøretøy kan du vurdere alternativer som Google Maps eller andre navigasjonsapper på din Motorola-enhet, som tilbyr lignende funksjonalitet og kan monteres på motorsykkelen eller sykkelen for veibeskrivelser og medieavspilling.
Kan jeg bruke Android Auto uten en USB-kabel?
Ja, Android Auto kan brukes uten USB-kabel, forutsatt at både enheten din fra Motorola og bilen din støtter trådløs Android Auto-tilkobling. For å bruke Android Auto trådløst, må du sørge for at bilens system er kompatibelt med denne funksjonen, og at telefonen din har Wi-Fi og Bluetooth aktivert. Følg oppsettprosessen i Android Auto-appen på enheten din for å etablere en trådløs tilkobling.
Hva er alternativene hvis bilen min eller Motorola-enheten min ikke er kompatibel med Android Auto?
Hvis bilen din eller Motorola-enheten din ikke er kompatibel med Android Auto, vurder disse alternativene:
Bluetooth-tilkobling: De fleste moderne biler støtter Bluetooth, noe som lar deg ringe, spille musikk, og noen ganger til og med sende tekstmeldinger ved hjelp av talekommandoer gjennom bilens lydsystem.
Tredjeparts dash-enheter: Ettermarkeds dash-enheter er tilgjengelige som kan legge til Android Auto-kompatibilitet til kjøretøyet ditt.
Frittstående navigasjonsapper: Apper som Google Maps, Waze eller HERE WeGo kan gi navigasjon og trafikkinformasjon direkte på din Motorola-enhet, som kan monteres i synsfeltet for enkel bruk mens du kjører.
FM-sendere eller AUX-kabler: For lydavspilling kan disse brukes til å koble enheten din til bilens lydsystem hvis Bluetooth ikke er et alternativ.


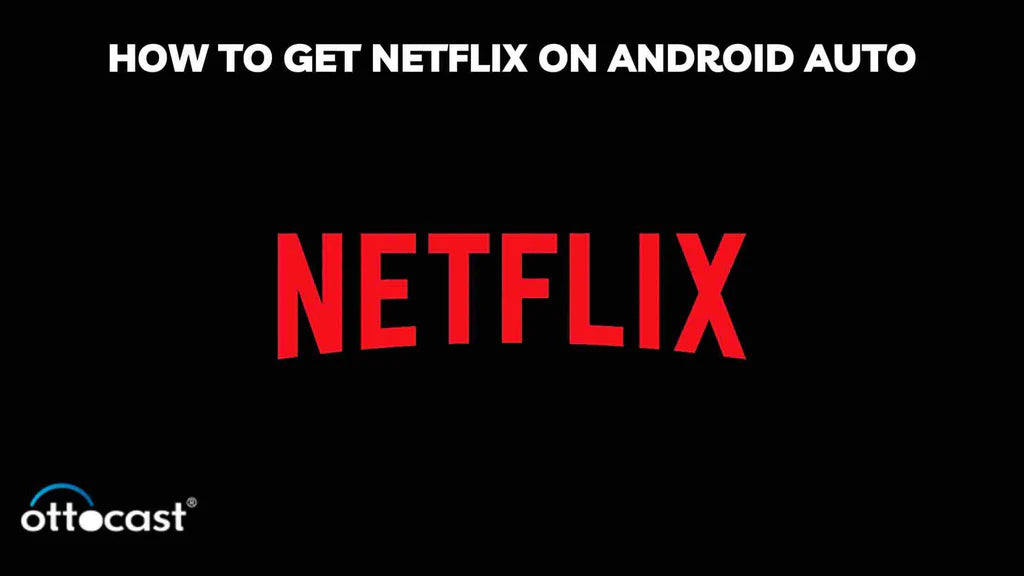
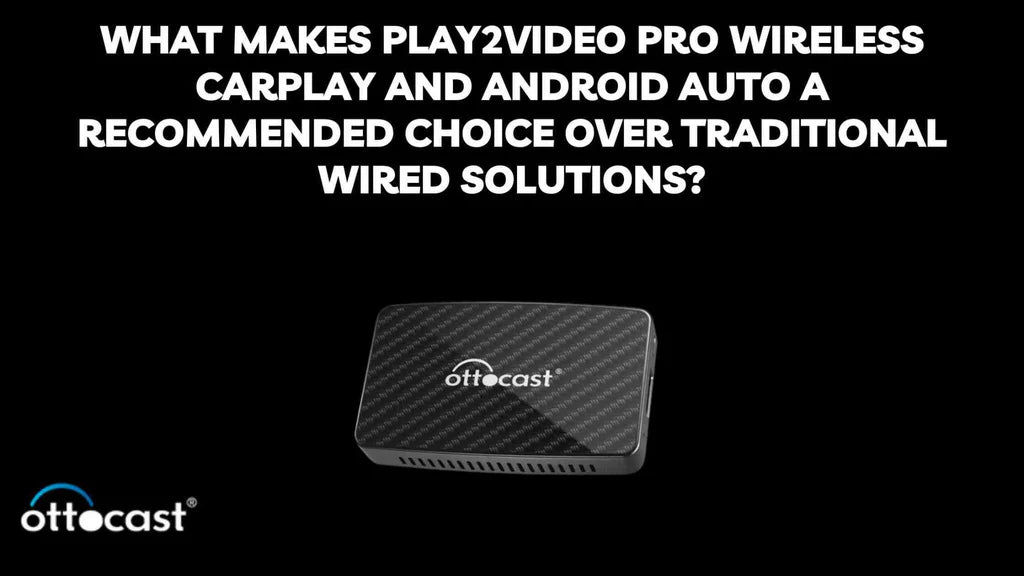
Legg igjen en kommentar
Alle kommentarer blir moderert før de publiseres.
This site is protected by hCaptcha and the hCaptcha Privacy Policy and Terms of Service apply.