
In der heutigen schnelllebigen Welt ist es nicht nur ein Luxus, auch unterwegs in Verbindung zu bleiben. es ist eine Notwendigkeit. Für Android-Benutzer von Motorola bietet Android Auto eine nahtlose Integration ihrer Smartphone-Funktionen in das Infotainmentsystem ihres Fahrzeugs. In dieser Anleitung erfahren Sie, wie Sie Ihr Motorola-Gerät mit Android Auto verbinden, um sicherzustellen, dass Sie unterwegs sicher verbunden, unterhalten und informiert bleiben.
Android Auto und seine Vorteile
Android Auto ist eine bahnbrechende von Google entwickelte Technologie, die es Fahrern ermöglicht, Funktionen ihres Android-Geräts, wie Navigation, Musik und Nachrichten, direkt auf dem Armaturenbrett-Display ihres Autos zu spiegeln. Diese Innovation legt Wert auf Sicherheit, indem sie Ablenkungen minimiert und es dem Fahrer ermöglicht, den Blick auf die Straße und die Hände am Lenkrad zu richten. Über die Sicherheit hinaus verbessert Android Auto das Fahrerlebnis mit seiner intuitiven Benutzeroberfläche, Sprachbefehlen und nahtloser Konnektivität und macht jede Fahrt angenehm.
Bedeutung nahtloser Konnektivität für Motorola-Benutzer
Für Motorola-Benutzer bietet die Android Auto-Konnektivität ein integriertes Erlebnis, das ihr Mobilgerät mit dem digitalen Ökosystem ihres Fahrzeugs verbindet. Diese Integration ist entscheidend für die Aufrechterhaltung der Produktivität, den Genuss von Multimedia-Inhalten und die Nutzung von Navigationsdiensten, ohne Kompromisse bei Sicherheit oder Komfort einzugehen.
Vorbereiten Ihres Motorola-Geräts für Android Auto
Bevor Sie mit dem Konnektivitätsprozess beginnen, müssen Sie Ihr Motorola-Gerät unbedingt vorbereiten und sicherstellen, dass es mit Android Auto kompatibel ist.
Sicherstellen der Kompatibilität
Android Auto wird auf den meisten Motorola-Geräten mit Android 6.0 (Marshmallow) oder höher unterstützt. Um die Kompatibilität Ihres Geräts zu überprüfen, besuchen Sie die offizielle Android Auto-Website.
Wichtige Checkliste vor der Verbindung
Aktualisieren Sie die Software Ihres Motorola-Geräts: Stellen Sie sicher, dass auf Ihrem Gerät die neueste für Ihr Modell verfügbare Android-Version ausgeführt wird.
Installieren Sie die neueste Version von Android Auto: Laden Sie die Android Auto-App aus dem Google Play Store herunter oder aktualisieren Sie sie.
Stellen Sie die Fahrzeugkompatibilität sicher: Überprüfen Sie, ob Ihr Fahrzeug Android Auto unterstützt. Diese Informationen finden Sie normalerweise in der Bedienungsanleitung Ihres Autos oder auf der Website des Herstellers.
Schritt-für-Schritt-Anleitung zum Verbinden Ihres Motorola mit Android Auto

Kabelverbindung
Verbindung über USB herstellen:
Starten Sie Ihr Fahrzeug und stellen Sie sicher, dass es im Parkmodus ist.
Verwenden Sie ein hochwertiges USB-Kabel, um Ihr Motorola-Gerät mit dem USB-Anschluss Ihres Autos zu verbinden.
Befolgen Sie die Anweisungen auf dem Bildschirm Ihres Autos und Ihres Motorola-Geräts, um die Einrichtung abzuschließen.
Fehlerbehebung bei allgemeinen Problemen:
Stellen Sie sicher, dass das Kabel an beiden Enden fest angeschlossen ist.
Versuchen Sie es mit einem anderen USB-Anschluss, falls verfügbar.
Starten Sie Ihr Motorola-Gerät neu und versuchen Sie erneut, eine Verbindung herzustellen.
Kabellose Verbindung
Android Auto drahtlos einrichten:
Stellen Sie sicher, dass Ihr Fahrzeug steht.
Öffnen Sie auf Ihrem Motorola-Gerät die Android Auto-App und gehen Sie zu „Einstellungen“.
Wählen Sie „Neues Auto hinzufügen“ und befolgen Sie die Anweisungen, um die WLAN-Einrichtung abzuschließen.
Häufige Herausforderungen bei drahtlosen Verbindungen meistern:
Stellen Sie sicher, dass Bluetooth und WLAN Ihres Geräts aktiviert sind.
Bewegen Sie Ihr Gerät während der Ersteinrichtung näher an das Infotainmentsystem des Autos.
Starten Sie sowohl Ihr Motorola-Gerät als auch das Fahrzeugsystem neu, wenn die Verbindung fehlschlägt.
Maximieren Sie Ihr Android Auto-Erlebnis
Personalisieren Sie die Android Auto-Einstellungen auf Ihrem Motorola
Tauchen Sie in die Einstellungen der Android Auto-App auf Ihrem Motorola-Gerät ein, um Ihr Fahrerlebnis individuell anzupassen. Sie können Navigationseinstellungen ändern, App-Benachrichtigungen verwalten und vieles mehr.
Empfohlene Apps für Android Auto-Benutzer
Entdecken Sie Apps wie Waze für Verkehrsinformationen in Echtzeit, Spotify für Musik-Streaming und WhatsApp für Nachrichten. Diese Apps sind so konzipiert, dass sie nahtlos mit Android Auto zusammenarbeiten und Ihr Fahrerlebnis bereichern.
Tipps zur effektiven Nutzung von Sprachbefehlen
Nutzen Sie die Leistungsfähigkeit von Google Assistant, indem Sie Sprachbefehle verwenden, um die Navigation zu steuern, Nachrichten zu senden und Musik abzuspielen. Diese Funktion erhöht die Sicherheit, da Sie sich weiterhin auf die Straße konzentrieren können.
Erweiterte Tipps und Tricks
Verbesserung der Audioqualität für Musik und Anrufe
Für den Musikgenuss und eine klare Gesprächsqualität in Ihrem Fahrzeug ist eine hochwertige Audioqualität unerlässlich. So verbessern Sie den Ton:
Passen Sie die Equalizer-Einstellungen in Ihrer Musik-App an die Akustik Ihres Autos an.
Stellen Sie sicher, dass die Bluetooth-Lautstärke Ihres Motorola-Geräts für eine bessere Audioübertragung auf Maximum eingestellt ist.
Aktivieren Sie in den Android Auto-Einstellungen die Option, der WLAN-Verbindung beim Streaming Vorrang vor Mobilfunkdaten zu geben, um eine höhere Audioqualität zu gewährleisten.
Verwenden von Android Auto mit Apps von Drittanbietern
Android Auto unterstützt eine Vielzahl von Apps von Drittanbietern, die Ihr Fahrerlebnis verbessern sollen. Um dies zu nutzen:
Entdecken Sie den Google Play Store für mit Android Auto kompatible Apps in Kategorien wie Navigation, Messaging und Musik.
Passen Sie den App-Launcher in Android Auto an, um schnell auf Ihre am häufigsten verwendeten Apps zuzugreifen.
Halten Sie Ihre Apps auf dem neuesten Stand, um Kompatibilität und Zugriff auf die neuesten Funktionen sicherzustellen.
Navigieren mit Android Auto: Best Practices und Verknüpfungen
Die Navigation ist eine Kernfunktion von Android Auto. Verbessern Sie Ihr Navigationserlebnis durch:
Verwenden Sie Sprachbefehle, um Ziele freihändig festzulegen. Sagen Sie einfach: „Hey Google, navigieren Sie zu [destination].”
Laden Sie Karten für Gebiete mit schlechtem Mobilfunkempfang vorab in Ihre Navigations-App herunter.
Nutzen Sie Echtzeit-Verkehrsinformationen und Alternativroutenvorschläge, um Verzögerungen zu vermeiden.
Fehlerbehebung bei allgemeinen Problemen
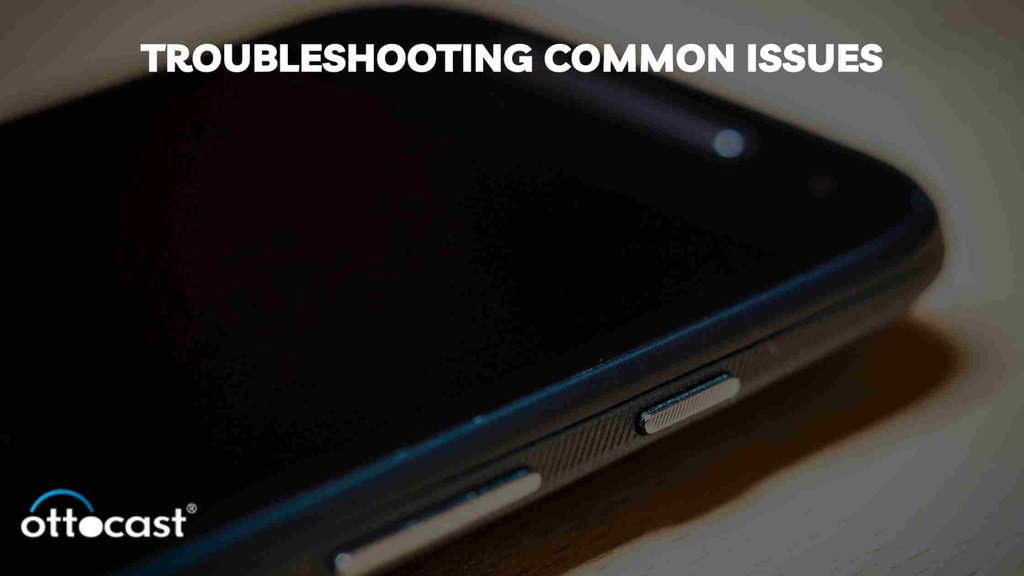
Beheben von Konnektivitätsproblemen
Wenn beim Verbinden Ihres Motorola-Geräts mit Android Auto Probleme auftreten:
Überprüfen Sie, ob Ihr USB-Kabel speziell für die Datenübertragung und nicht nur für das Laden ausgelegt ist.
Stellen Sie sicher, dass sowohl Ihr Fahrzeug als auch Ihr Motorola-Gerät über die neuesten Firmware- und Software-Updates verfügen.
Setzen Sie das Infotainmentsystem Ihres Autos zurück und starten Sie Ihr Motorola-Gerät neu, um vorübergehende Störungen zu beheben.
Beheben von Audio- und Mikrofonproblemen
Bei Audio- oder Mikrofonproblemen bei Anrufen oder Sprachbefehlen:
Reinigen Sie das Mikrofon und die Lautsprecher Ihres Motorola-Geräts, um sicherzustellen, dass sie nicht blockiert werden.
Passen Sie die Mikrofoneinstellungen in Android Auto an, um optimale Eingangspegel sicherzustellen.
Überprüfen Sie die Audioeinstellungen des Infotainmentsystems Ihres Autos und stellen Sie sicher, dass sie nicht stummgeschaltet oder zu niedrig eingestellt sind.
Aktualisieren und Warten von Android Auto auf Ihrem Motorola-Gerät
Die Aktualisierung von Android Auto ist für die Leistung und Kompatibilität von entscheidender Bedeutung:
Suchen Sie regelmäßig im Google Play Store nach Updates für die Android Auto-App.
Aktualisieren Sie das Betriebssystem Ihres Motorola-Geräts, um die Kompatibilität mit den neuesten Android Auto-Funktionen sicherzustellen.
Löschen Sie den Cache und die Daten für Android Auto in den Einstellungen Ihres Geräts, wenn anhaltende Probleme auftreten.
FAQs
Kann jedes Motorola-Gerät eine Verbindung zu Android Auto herstellen?
Nicht alle Motorola-Geräte können eine Verbindung zu Android Auto herstellen. Für die Kompatibilität ist normalerweise ein Gerät mit Android 6.0 (Marshmallow) oder höher erforderlich. Es ist wichtig, das spezifische Modell Ihres Motorola-Geräts anhand der Kompatibilitätsliste zu überprüfen, die Android Auto auf der offiziellen Website oder in der Supportdokumentation bereitstellt.
Wie kann ich Android Auto direkt von meinem Motorola-Gerät aktualisieren?
Um Android Auto direkt von Ihrem Motorola-Gerät zu aktualisieren, gehen Sie folgendermaßen vor:
Öffnen Sie die Google Play Store-App auf Ihrem Gerät.
Verwenden Sie die Suchleiste, um „Android Auto“ zu finden.
Wenn ein Update verfügbar ist, erscheint die Schaltfläche „Update“. Tippen Sie darauf, um den Aktualisierungsvorgang zu starten.
Warten Sie, bis die Aktualisierung abgeschlossen ist, bevor Sie versuchen, die App mit dem System Ihres Autos zu verwenden.
Die Aktualisierung der App gewährleistet die beste Leistung und Kompatibilität mit dem Infotainmentsystem Ihres Autos.
Was soll ich tun, wenn mein Motorola-Gerät keine Verbindung zum System meines Autos herstellen kann?
Wenn Ihr Motorola-Gerät keine Verbindung zum System Ihres Autos herstellen kann, versuchen Sie diese Schritte zur Fehlerbehebung:
Überprüfen Sie Ihr USB-Kabel auf Fehler und stellen Sie sicher, dass es für die Datenübertragung ausgelegt ist.
Starten Sie sowohl Ihr Motorola-Gerät als auch das Infotainmentsystem Ihres Autos neu.
Aktualisieren Sie die Software Ihres Motorola-Geräts und die Android Auto-App auf die neuesten Versionen.
Stellen Sie sicher, dass Ihr Auto mit Android Auto kompatibel ist und die Funktion in den Einstellungen Ihres Autos aktiviert ist.
Versuchen Sie, ein anderes kompatibles Gerät anzuschließen, um festzustellen, ob das Problem bei Ihrem Telefon oder dem System des Autos liegt.
Kann ich Android Auto auf meinem Motorrad oder Fahrrad nutzen?
Android Auto ist in erster Linie für den Einsatz in Autos konzipiert und nicht direkt mit Motorrädern oder Fahrrädern kompatibel. Für Zweiräder könnten Sie Alternativen wie Google Maps oder andere Navigations-Apps auf Ihrem Motorola-Gerät in Betracht ziehen, die ähnliche Funktionen bieten und für Wegbeschreibungen und Medienwiedergabe auf Ihrem Motorrad oder Fahrrad montiert werden können.
Kann ich Android Auto ohne USB-Kabel verwenden?
Ja, Android Auto kann ohne USB-Kabel verwendet werden, sofern sowohl Ihr Motorola-Gerät als auch Ihr Auto die drahtlose Android Auto-Konnektivität unterstützen. Um Android Auto drahtlos zu nutzen, stellen Sie sicher, dass das System Ihres Autos mit dieser Funktion kompatibel ist und auf Ihrem Telefon WLAN und Bluetooth aktiviert sind. Befolgen Sie den Einrichtungsvorgang in der Android Auto-App auf Ihrem Gerät, um eine drahtlose Verbindung herzustellen.
Welche Alternativen gibt es, wenn mein Auto oder Motorola-Gerät nicht mit Android Auto kompatibel ist?
Wenn Ihr Auto oder Motorola-Gerät nicht mit Android Auto kompatibel ist, ziehen Sie diese Alternativen in Betracht:
Bluetooth-Konnektivität: Die meisten modernen Autos unterstützen Bluetooth, sodass Sie über das Audiosystem Ihres Autos Anrufe tätigen, Musik abspielen und manchmal sogar Texte per Sprachbefehl senden können.
Armaturenbrett-Einheiten von Drittanbietern: Es sind Aftermarket-Armaturenbrett-Einheiten erhältlich, die Ihrem Fahrzeug Android Auto-Kompatibilität hinzufügen können.
Eigenständige Navigations-Apps: Apps wie Google Maps, Waze oder HERE WeGo können Navigations- und Verkehrsaktualisierungen direkt auf Ihrem Motorola-Gerät bereitstellen, das bequem in Sichtweite angebracht werden kann während der Fahrt nützlich.
FM-Transmitter oder AUX-Kabel: Für die Audiowiedergabe können diese verwendet werden, um Ihr Gerät mit dem Audiosystem Ihres Autos zu verbinden, wenn Bluetooth keine Option ist.


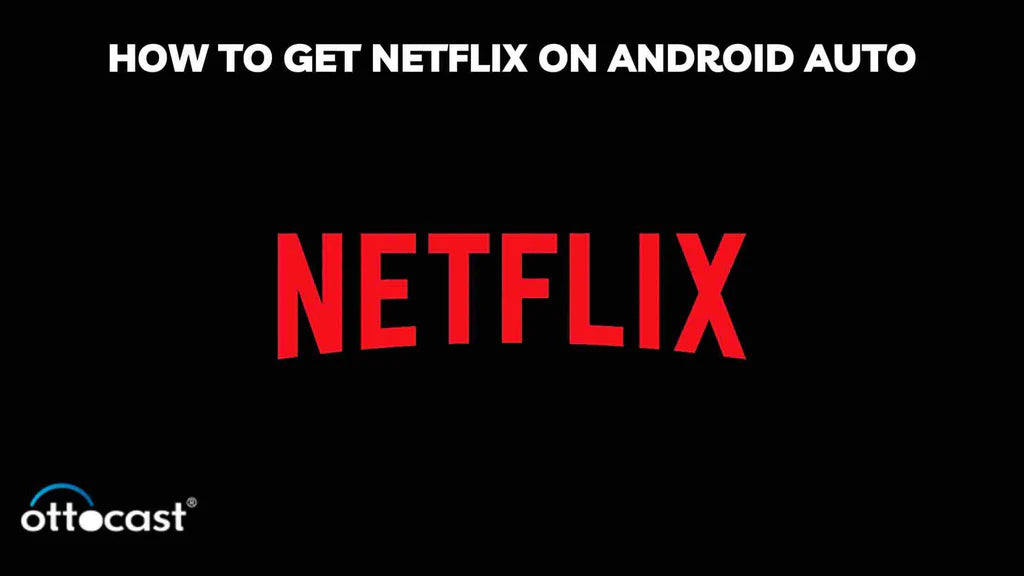
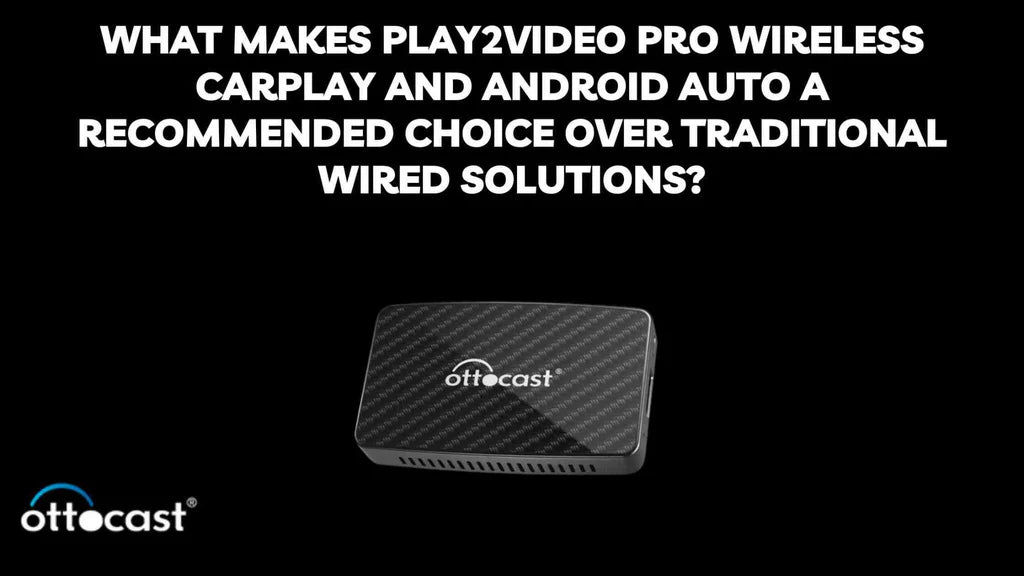
Hinterlasse einen Kommentar
Alle Kommentare werden vor der Veröffentlichung geprüft.
Diese Website ist durch hCaptcha geschützt und es gelten die allgemeinen Geschäftsbedingungen und Datenschutzbestimmungen von hCaptcha.