
Introduction
Android Auto est une fonctionnalité spéciale des véhicules qui leur permet de se synchroniser avec des smartphones pour utiliser la navigation dans la voiture, la musique et les appels téléphoniques sans fil en utilisant des commandes vocales ou simplement en appuyant sur un bouton. En permettant une telle intégration, Android Auto cherche à améliorer la sécurité des utilisateurs en minimisant l'utilisation des mains pour accéder aux applications qui sont cruciales pour la conduite. Il y a de nombreuses raisons pour lesquelles vous pourriez ressentir le besoin de désactiver ou même de désinstaller complètement Android Auto. Certains utilisateurs n'aiment pas la redondance dans la conception des deux interfaces, tandis que d'autres peuvent avoir des difficultés à maintenir une connexion stable. Par conséquent, si vous vous demandez comment désactiver Android Auto ou comment le désinstaller sur différents types de dispositifs et leurs modèles, je vais commencer ce guide en vous montrant comment faire cela.
Section 1 : Comprendre la fonctionnalité d'Android Auto
Android Auto permet aux utilisateurs de connecter facilement leurs smartphones Android aux systèmes d'infodivertissement du véhicule et d'accéder à des applications comme Google Maps et Spotify depuis les appareils. Android Auto peut être utilisé soit par un câble USB, soit sans fil via Bluetooth ou Wi-Fi. Il faut également avoir Android 6.0 et supérieur et conduire des véhicules de 2016 et plus récents. Pour ceux qui se demandent comment faire pour que mon Android Auto ne s'ouvre pas automatiquement sur un appareil Samsung ou comment désactiver Android Auto Samsung, il serait judicieux de d'abord examiner comment Android Auto a été installé et mis en œuvre dans la voiture et sur le téléphone. On peut travailler sur des ajustements dans les paramètres de leur smartphone ou dans une console d'infodivertissement, comme dans le cas de l'utilisation d'équipements Toyota et Samsung. Cela vous est très bénéfique car il vous sera plus facile d'apporter des modifications pour ce dont vous avez besoin afin qu'il ne se lance pas tout seul.
Section 2 : Préparation à la désactivation d'Android Auto
Tout d'abord, réfléchissez à la manière dont vous allez faire sans Android Auto avant de le dissocier complètement. Désactiver Android Auto peut être assez gênant, car se déplacer sans appareil peut être plus facile ; cela peut influencer la façon dont un conducteur utilise son smartphone à l'intérieur de la voiture. Il existe de nombreuses façons de sauvegarder des données, comme les options de sauvegarde et de synchronisation pour ne pas perdre de services liés à Android Auto. Cela sera un avantage pour les personnes qui utilisent constamment des applications de navigation, de messagerie ou de musique en leur permettant de voir et de stocker leurs préférences ou contacts sur un autre appareil. Préparer votre téléphone en sauvegardant tous vos contacts, lieux enregistrés ou fichiers multimédias pourrait vous éviter des frustrations plus tard si vous souhaitez désactiver définitivement Android Auto ou le désinstaller complètement.
Section 3 : Guide étape par étape pour désactiver Android Auto sur différents appareils
Méthode 1 : Désinstaller l'application Android Auto
Pour désinstaller complètement Android Auto de votre appareil, vous devez passer par les "Paramètres", trouver "Applications" et rechercher "Android Auto". Appuyez sur "Désinstaller" pour le supprimer. Cela effacera probablement tout, donc espérons que cela vous aidera à comprendre comment désactiver Android Auto sur Samsung ou tout autre téléphone Android.
Méthode 2 : Activer Android Auto via les paramètres de l'application
Si vous ne souhaitez pas désinstaller, allez dans "Paramètres", appuyez sur "Applications", trouvez "Android Auto", puis sélectionnez "Désactiver". Cela gardera l'application sur votre téléphone mais ne l'activera pas automatiquement.
Méthode 3 : Limitation des autorisations
Allez dans "Paramètres", puis "Applications", puis "Android Auto", puis "Autorisations". Là, désactivez l'accès à la localisation et au téléphone afin que cette application ne s'exécute pas d'elle-même. Cela serait utile pour les utilisateurs qui souhaitent répondre à la question : Comment arrêter Android Auto de se lancer automatiquement ?
Arrêter Android Auto dans différents modèles de voiture
Instructions des Modèles de Voiture
Toyota : Par affichage de la voiture, allez dans paramètres >> Android Auto et activez/désactivez.Pour Ford, Honda, BMW et Volkswagen : en accédant aux paramètres via les systèmes d'infodivertissement des voitures, on peut localiser "Android auto" et ensuite simplement les désactiver.
Directives générales : communes à tous les véhicules
Pour toutes les voitures, vous devrez généralement accéder au menu des paramètres depuis le système d'infodivertissement, trouver "Android Auto" et le désactiver.
Section 4 : Configurer Android Auto pour qu'il ne se lance pas automatiquement

Vous voulez empêcher Android Auto de se lancer chaque fois que vous vous connectez à votre voiture ? Il vous suffit de changer la préférence de lancement automatique.
Désactiver le lancement automatique lors de la connexion à la voiture
Ouvrez les paramètres de l'application de votre téléphone, ouvrez Android Auto, et localisez l'option "Démarrer Android Auto automatiquement." Réglez cela sur "Jamais." C'est la magie pour ceux qui veulent connaître l'astuce pour empêcher Android Auto de démarrer automatiquement.
Configurez les options Bluetooth et USB pour arrêter la connexion automatique.
Ensuite, allez dans le menu de votre téléphone et ouvrez "Paramètres", cliquez sur "Appareils connectés", sélectionnez "Bluetooth", puis décochez la case à côté de "Se connecter automatiquement à Android Auto lorsque l'USB est connecté."
Section 5 : Options alternatives au lieu de désactiver Android Auto
Si l'objectif est d'améliorer l'expérience d'Android Auto et non de la désactiver, alors les adaptateurs sans fil sont un moyen pratique de profiter d'Android Auto, mais dans ce cas, ils ne sont pas toujours connectés par un câble.
1.A2Air Pro Adaptateur sans fil Android Auto
Pour les véhicules ou motos qui disposent d'Android Auto câblé d'origine, vous pouvez vous connecter sans fil à l'A2Air Pro pour une expérience sans cordon et fluide. Cet adaptateur prend en charge les téléphones fonctionnant sous Android 11 ou version ultérieure et se connecte via Bluetooth et Wi-Fi. Profitez d'une connexion automatique, de mises à jour logicielles gratuites et d'une expérience Android Auto ininterrompue et stable.Connectivité sans fil : Laissez de côté ces câbles grâce à l'assistance de Bluetooth et Wi-Fi, car cet adaptateur fonctionne entièrement sans fil pour connecter le téléphone à Android Auto sans tracas.
Performances stables : Conçu pour une expérience Android Auto fluide et ininterrompue, garantissant une connectivité stable et des performances fiables en déplacement.
Connexion automatique : Facilitez l'utilisateur avec une reconnexion automatique chaque fois qu'il entre dans le véhicule et qu'il n'a pas à se reconnecter lui-même.
Mises à jour transparentes : Obtenez des mises à jour logicielles gratuites et faciles pour que votre adaptateur fonctionne au mieux avec les dernières fonctionnalités et améliorations de compatibilité.
Portée mondiale : Il sera envoyé à l'échelle mondiale, afin que les conducteurs partout ne soient pas laissés pour compte dans l'utilisation de l'Android Auto sans fil.

2.A2Air Adaptateur Bluetooth sans fil Android Auto
Cet adaptateur A2Air apporte la commodité sans fil pour les voitures équipées d'Android Auto câblé d'origine, vous permettant de profiter d'Android Auto via Bluetooth et Wi-Fi. De cette façon, vous bénéficierez d'une connexion fluide et d'une expérience continue. Il est livré avec une configuration automatique et des mises à jour logicielles gratuites et faciles.Connectivité sans fil : Connectez-vous simplement à l'Android Auto actuel de votre voiture et passez en mode sans fil avec Bluetooth et Wi-Fi pour plus de commodité.
Plus de cordons : Débarrassez-vous des câbles USB pour une expérience complètement sans fil qui s'accompagne de la liberté et de la simplicité associées à votre configuration Android Auto dans la voiture.
Jeu parfait: Performances plus fluides et sans latence pour des expériences Android Auto stables et ininterrompues pour toutes les applications et services compatibles.
Liaison automatique: L'adaptateur, une fois connecté, se connecte automatiquement chaque fois que vous commencez à démarrer votre voiture, offrant ainsi des transitions fluides et sans effort chaque fois que vous partez.
Mises à jour logicielles : Vous recevez toutes les mises à jour logicielles gratuites et simples qui viendront à vous et offriront des performances idéales. Cela ne devrait vous coûter un centime ni impliquer des étapes compliquées pour le mettre en place.

Section 6 : Réactiver ou réinstaller Android Auto si nécessaire

Si vous avez décidé de réinstaller Android Auto, suivre ces directives est assez simple et rapide. Comment réinstaller Android Auto ? Ouvrez l'application Google Play Store, recherchez Android Auto et appuyez sur le bouton marqué d'une icône "Installer". Une fois que vous avez installé l'application, ouvrez-la et elle vous demandera de configurer la connectivité de votre appareil et de votre voiture. Il se peut que vous soyez invité à configurer vos paramètres Bluetooth et Wi-Fi pour réactiver votre connexion sans fil. Restaurez les autorisations et les paramètres pour Android Auto : Une fois que vous l'avez réinstallé, allez dans Paramètres > Applications et sélectionnez Android Auto. Ici, vous pouvez réactiver toutes les autorisations nécessaires, telles que la localisation, les contacts et l'accès aux médias, afin qu'Android Auto puisse fonctionner normalement. Cela est important si vous souhaitez que l'application fonctionne exactement comme avant en utilisant vos applications, notifications et services. Activer toutes les autorisations garantit qu'Android Auto fonctionne parfaitement dans votre voiture, que ce soit une Toyota, une Samsung ou tout autre modèle de véhicule.
Résumé
Que vous vous demandiez comment désactiver les mises à jour d'Android Auto, comment supprimer Android Auto, ou si vous voulez simplement savoir comment désactiver Android Auto sur une Toyota, il existe de nombreuses façons de personnaliser votre expérience Android Auto. Si vous souhaitez désactiver complètement Android Auto, vous pouvez soit désinstaller l'application, soit limiter les autorisations à la fois sur votre téléphone et sur le système de votre voiture. Pour les personnes qui souhaitent une expérience contrôlée mais ne veulent pas désactiver complètement l'application, vous pouvez gérer quelles applications et notifications apparaissent sur Android Auto en affichant uniquement le contenu le plus important. De plus, un changement de paramètres dans le système de votre voiture ou sur votre téléphone mobile interrompt la connexion automatique et fait démarrer Android Auto lorsque vous ne le souhaitez pas.
Questions Fréquemment Posées (QFP)
- Que se passe-t-il si je désactive Android Auto ?
Pour désactiver Android Auto, vous ne pouvez pas le connecter automatiquement à votre voiture, et par conséquent, des applications telles que la navigation, la musique ou la messagerie ne seront pas accessibles. Votre téléphone ne se synchronisera pas avec l'écran de votre voiture, et les commandes vocales ou les fonctionnalités CarPlay ne fonctionneront pas. Vous pouvez inverser cela en réinstallant simplement l'application ou en changeant la préférence pour permettre une connexion manuelle.
- Désactiver Android Auto affectera-t-il les performances de mon téléphone ?
Désactiver Android Auto n'impactera pas de manière significative le fonctionnement global de votre téléphone. Cela arrête effectivement l'application de fonctionner en arrière-plan et de se connecter à votre voiture, ce qui réduit l'utilisation de la batterie liée à la synchronisation automatique de l'application, mais elle fonctionnera normalement à tous les autres égards. Android Auto lui-même n'utilise pas beaucoup de ressources de votre téléphone, et désactiver les applications inutiles peut lentement améliorer la réactivité du système si vous devez libérer de l'espace ou des ressources.
- Puis-je désactiver Android Auto uniquement pour certaines voitures ?
De nombreuses personnes possèdent plus d'une voiture, donc si le propriétaire de la voiture possède plusieurs voitures, alors Android Auto peut être désactivé dans les paramètres du téléphone ou du système d'infodivertissement de la voiture. Sur certaines voitures, vous pouvez désactiver la capacité de vous connecter sans fil ou même bloquer les fonctionnalités d'Android Auto pour des voitures spécifiques. De cette manière, vous pouvez continuer à l'utiliser sur d'autres voitures et désactiver sa fonctionnalité pour une voiture spécifique, vous permettant de choisir dans quelles conditions vous pourriez être en mesure de l'utiliser.
- Y a-t-il un moyen de garder Android Auto mais de désactiver les notifications ?
Oui, mais cela vous permet de garder Android Auto en fonctionnement et de ne pas recevoir de notifications. Les notifications peuvent être désactivées ou seules certaines peuvent être activées à partir des paramètres de notification de votre téléphone, puis autoriser ce qu'Android Auto peut présenter. Vous pouvez au moins désactiver des applications individuelles, telles que la messagerie ou les réseaux sociaux, mais avec une application comme Android Auto, vous pouvez désactiver toutes les notifications.
- Comment puis-je réactiver Android Auto si je change d'avis ?
Rendre à nouveau Android Auto opérationnel n'est pas une affaire complexe. Si vous le désactivez en le désinstallant, vous devez vous rendre sur le Google Play Store, rechercher Android Auto et le réinstaller. Peut-être que vous devez réinitialiser certains des paramètres de votre voiture pour lui permettre de se connecter automatiquement à nouveau. Une fois configuré, vous retrouvez tous vos accès à Android Auto.

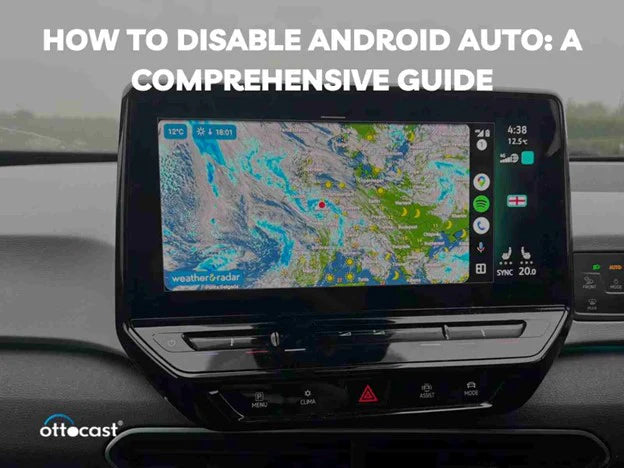
![Stream TV Anywhere: Car TV Mate Pro CarPlay Adapter [Ultimate Guide ]](http://ottoaibox.com/cdn/shop/articles/8_1024x1024_3ab4d427-59fd-4354-aba4-9503eb322a48.webp?v=1732759577&width=1024)
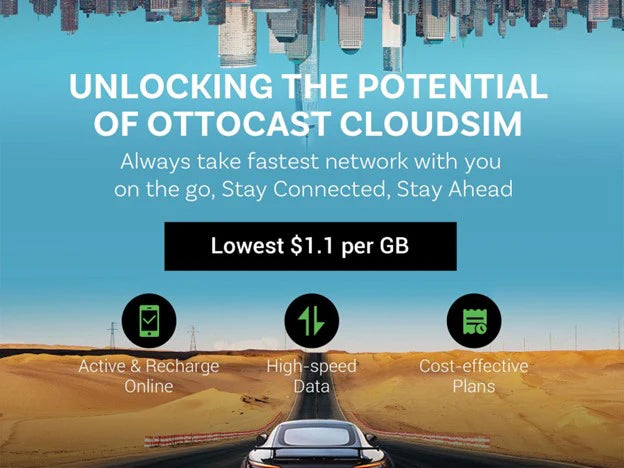
Laisser un commentaire
Tous les commentaires sont modérés avant d'être publiés.
Ce site est protégé par hCaptcha, et la Politique de confidentialité et les Conditions de service de hCaptcha s’appliquent.